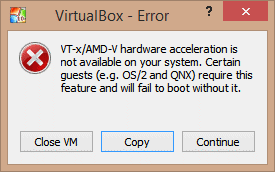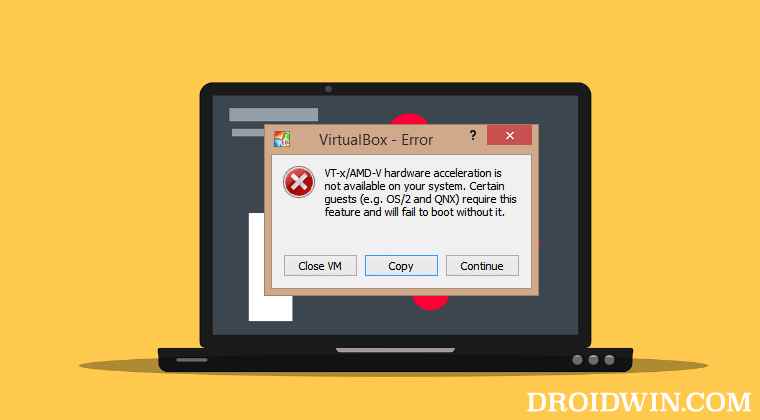Apart from that, the VT-x/AMD-V might have been disabled by Hyper-V or infact it might have even been disabled by your BIOS. Likewise, if the PAE/NX is disabled in your Virtual Machine, then also you might get the “VT-X/AMD-V Hardware Acceleration is Not Available on Your System” error. With that said this guide will make you aware of numerous methods that shall help you resolve this issue. So without further ado, let’s get started.
Fix VT-X/AMD-V Hardware Acceleration is Not Available on Your System
It is recommended that you try out each of the below-mentioned workarounds and then see which one spells out success for you. So with that in mind, let’s get started.
FIX 1: Verify if CPU Supports Virtualization
First and foremost, you need to verify whether your CPU actually supports virtualization or not. Nowadays, near about every CPU supports it and unless you are using a very old CPU, it shouldn’t be a cause of concern. But still, let’s perform the check to be double-sure. Follow along.
Intel Chipset
You could either perform this check via the Intel Processor Identification Utility tool or use the below steps to do so manually.
AMD Chipset
You could either perform this check via the AMD Virtualization™ Technology App or use the below steps to do so manually.
FIX 2: Disable Hyper-V
While Windows always gives priority to Hyper-V/Windows Server Virtualization, the same cannot be said for Virtual Macines. As far as the latter is concerned, it usually prefers VT-X or AMD-V over Hyper maninaly due to performance and stabiliy factor. But since Hyper-V might already be available on your PC, it would end up conflicting with your virtual machine. Therefore, you should consuider disabling it, using the instructions given below-
FIX 3: Enable Virtualization from BIOS
You might also get bugged with the aforementioned error if the Virtualization Technology has been disabled. Therefore, consider enabling it from BIOS using the below-given instructions and then check out the results.
FIX 4: Enable PAE/NX
If Physical Address Extension is disabled in your Virtual Machine, then there’s every chance of the latter not being able to perform alon the expected lines. Therefore, you should consider enabling it right away, using the instructions listed below. That’s it. These were the four different methods that shall help you fix VT-X/AMD-V Hardware Acceleration is Not Available on Your System. If you have any queries concerning the aforementioned steps, do let us know in the comments. We will get back to you with a solution at the earliest.
Enable Hardware Acceleration in Windows 11 [3 Methods]Disable Hardware Acceleration in Windows 11 [3 Methods]How to Install and Enable Hyper-V in Windows 11Add Intel Graphics Settings to Windows 11 Right Click Menu
About Chief Editor